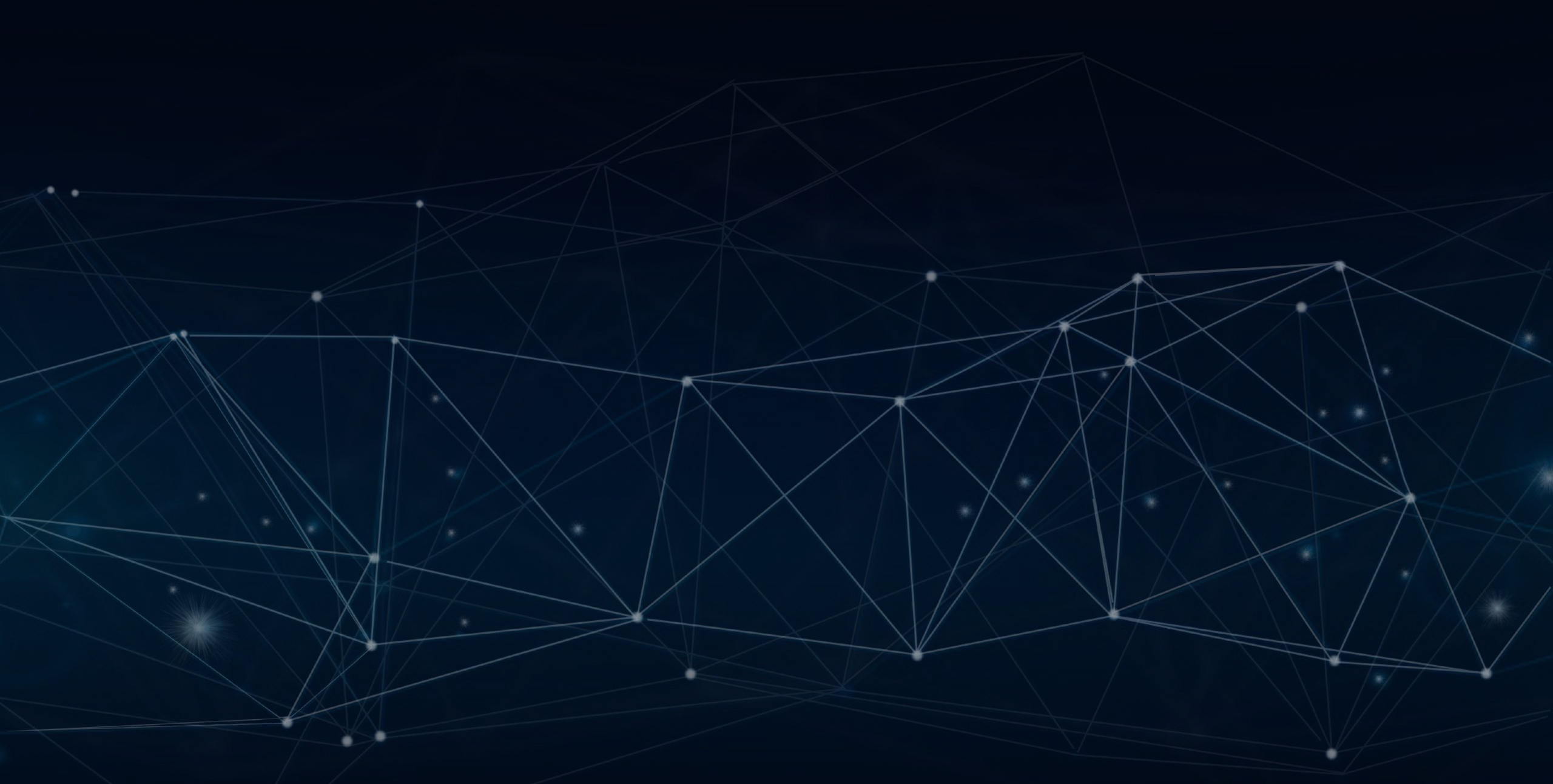
YLogForms
Version 6.7 March 8th, 2021
We have enabled YLogForms for continuous GPS tracking (based on configured frequency) for driver.
YLogForms Android with Tracking
Track and Sync the user location on PORTAL.
The driver should be logged in on the yLogForms mobile application and must have internet access on the device.
Settings Location ON (Vary on device settings)
Login
• Login with the driver user (Figure 1.0)
If vehicle is already assigned from portal then the user should have the vehicle selected after login
If the vehicle is not assigned from the portal then the new vehicle will be created on the portal with the username.(Figure 1.1)
Figure 1.0
Figure 1.1
Steps
Login to the mobile application- YLogForms
Now tap on hamburger icon to open the side menu
Click on the Logs menu options
Click on GPS Trails(Figure 1.3)
Here the user will be redirected to the Map Screen (First user will have the map view to show the vehicle locations on the screen)(Figure 1.4)
If user wants to view the tabular view of all the locations - click on the tabular icon on the top (Figure 1.5)
User will have a popup enabled on the screen with the list of locations sorted in the chronological order(latest on top and oldest on bottom)(Figure 1.6)
Figure 1.3
(Figure 1.4)
(Figure 1.5)
(Figure 1.6)
SYNCED Locations on the PORTAL
Driver user when log in to the portal all the data will be displayed on map and grid view.
Steps
Login on Portal
Click the hamburger icon to open the side menu
Click on Logs menu option
Click on GPS Trails sub menu option
User will be redirected to the screen to display the tracked locations on map and grid view (Figure 1.7, 1.8)