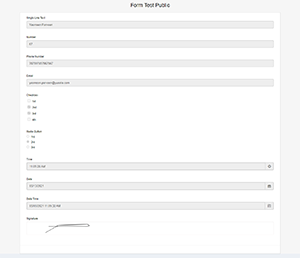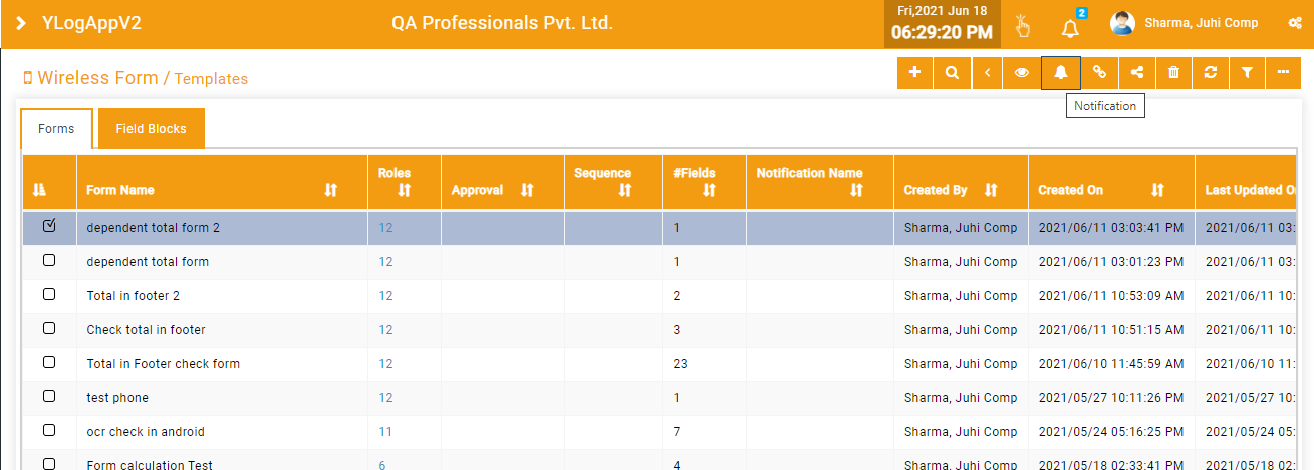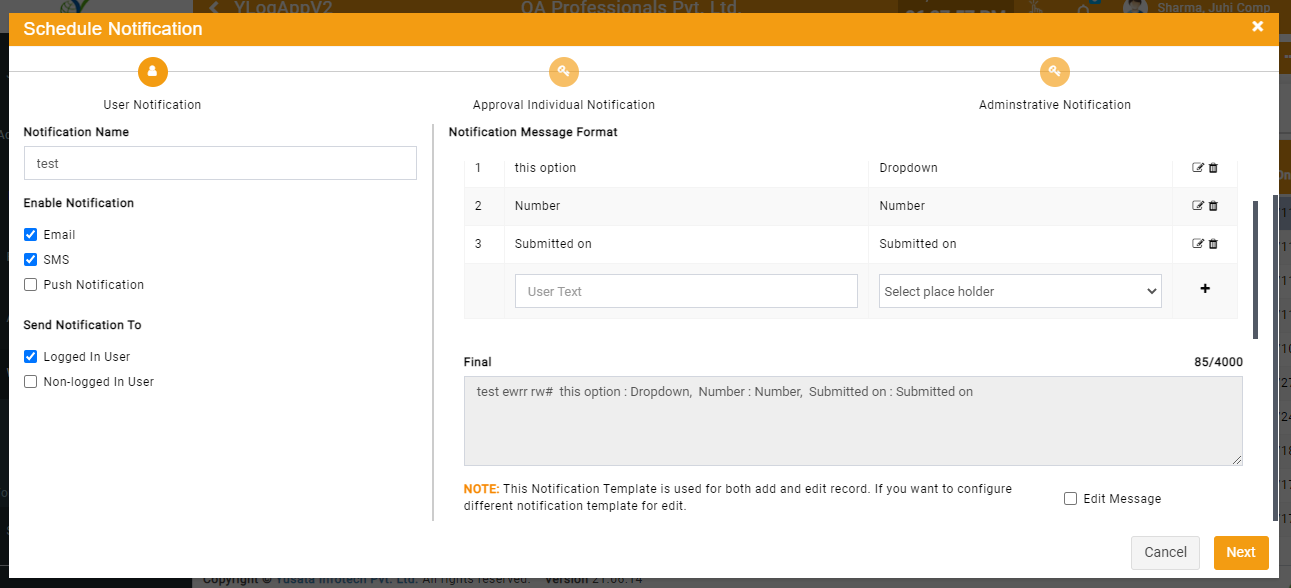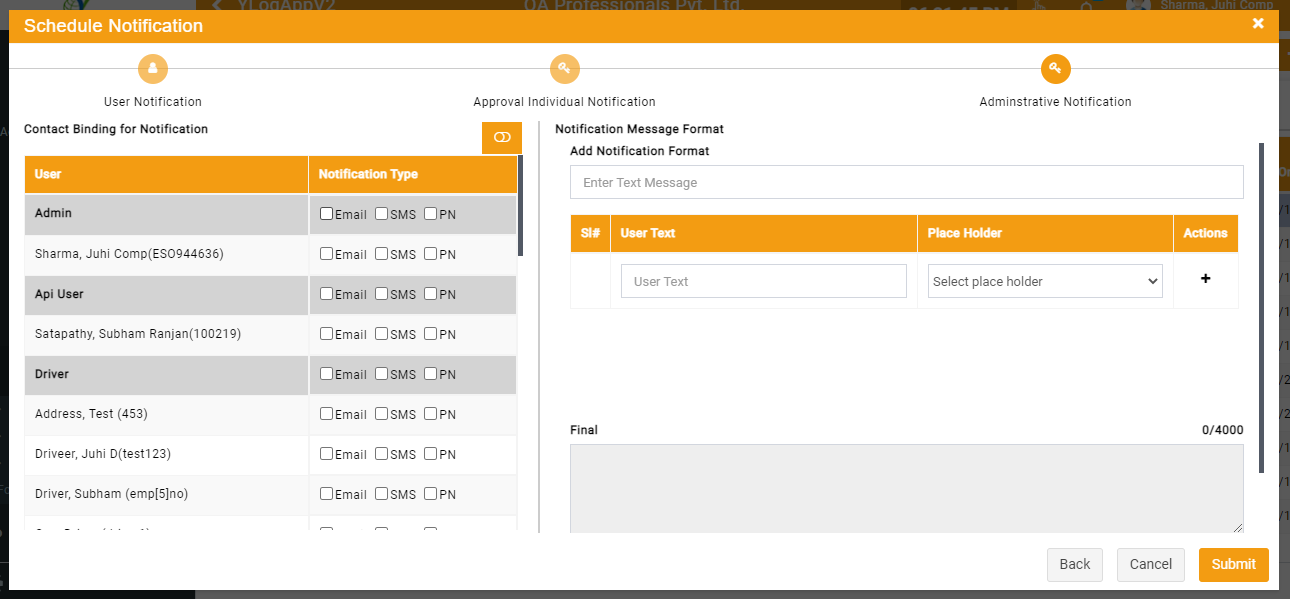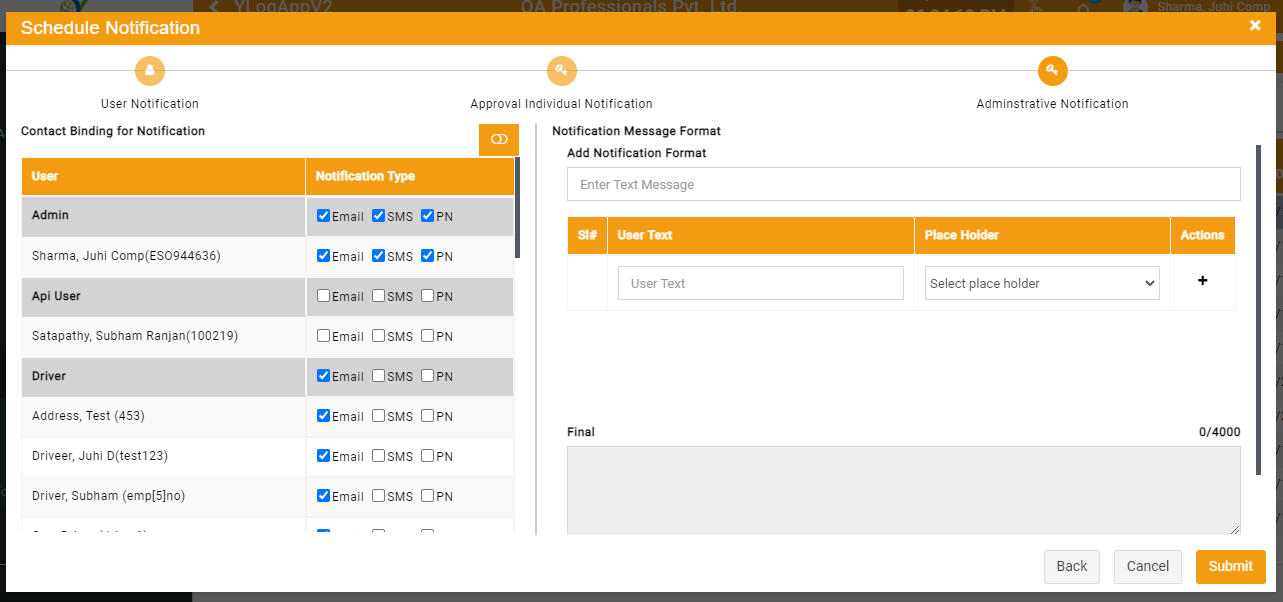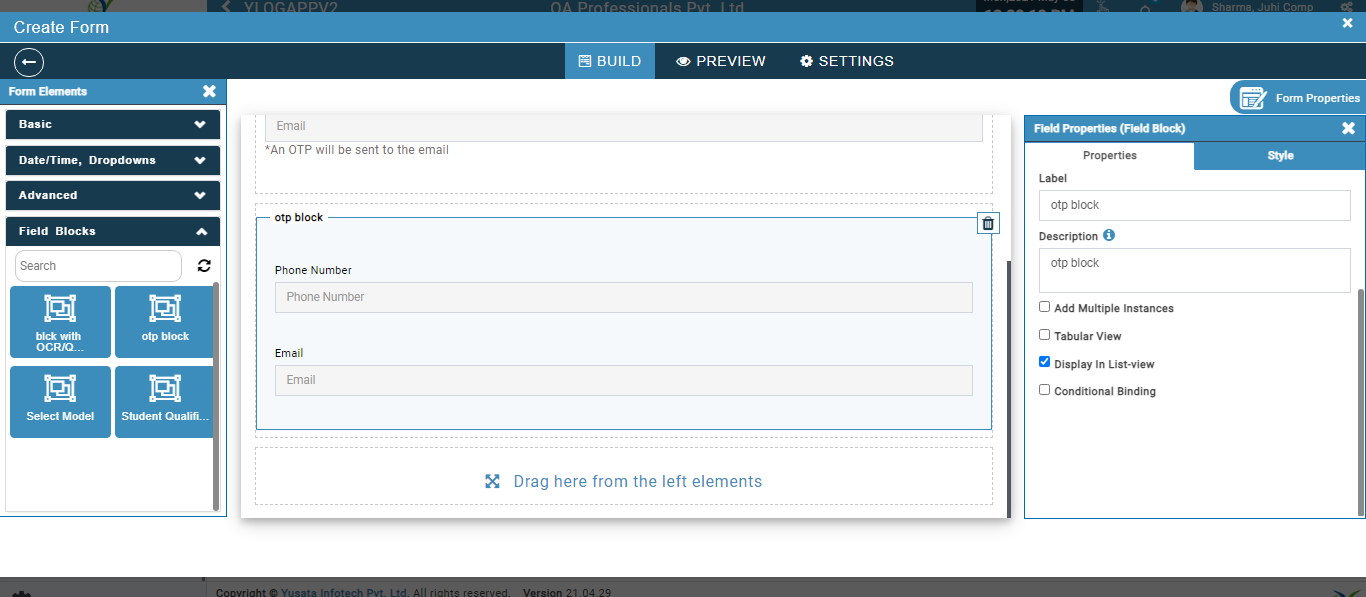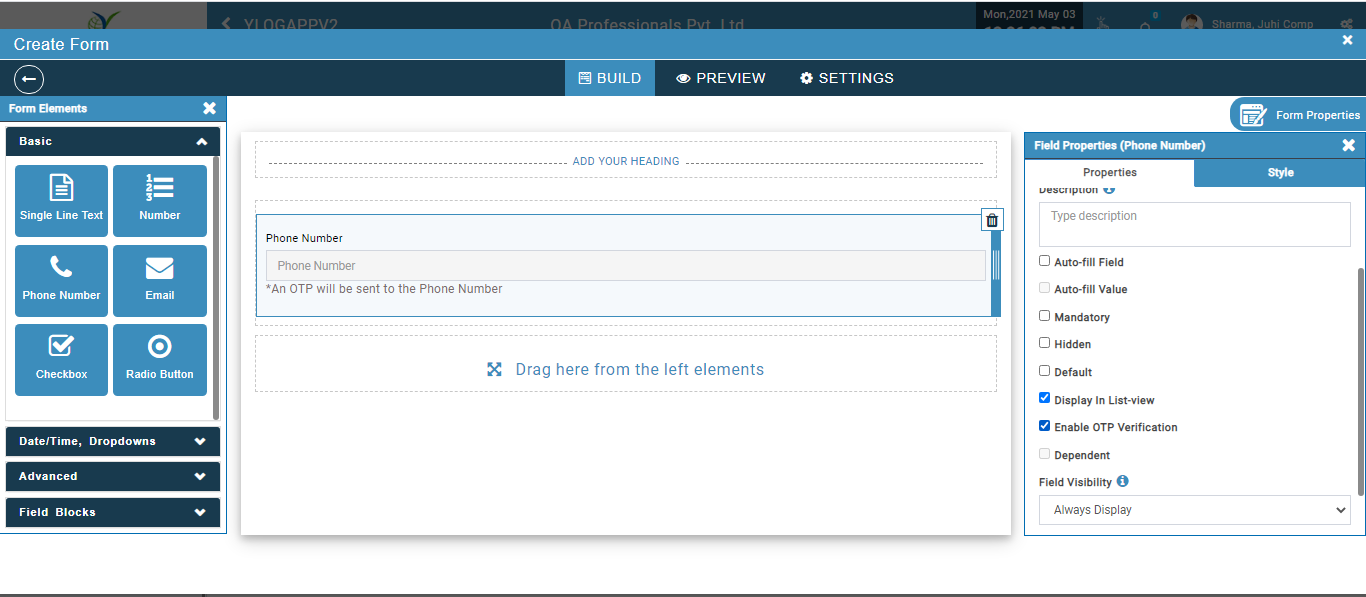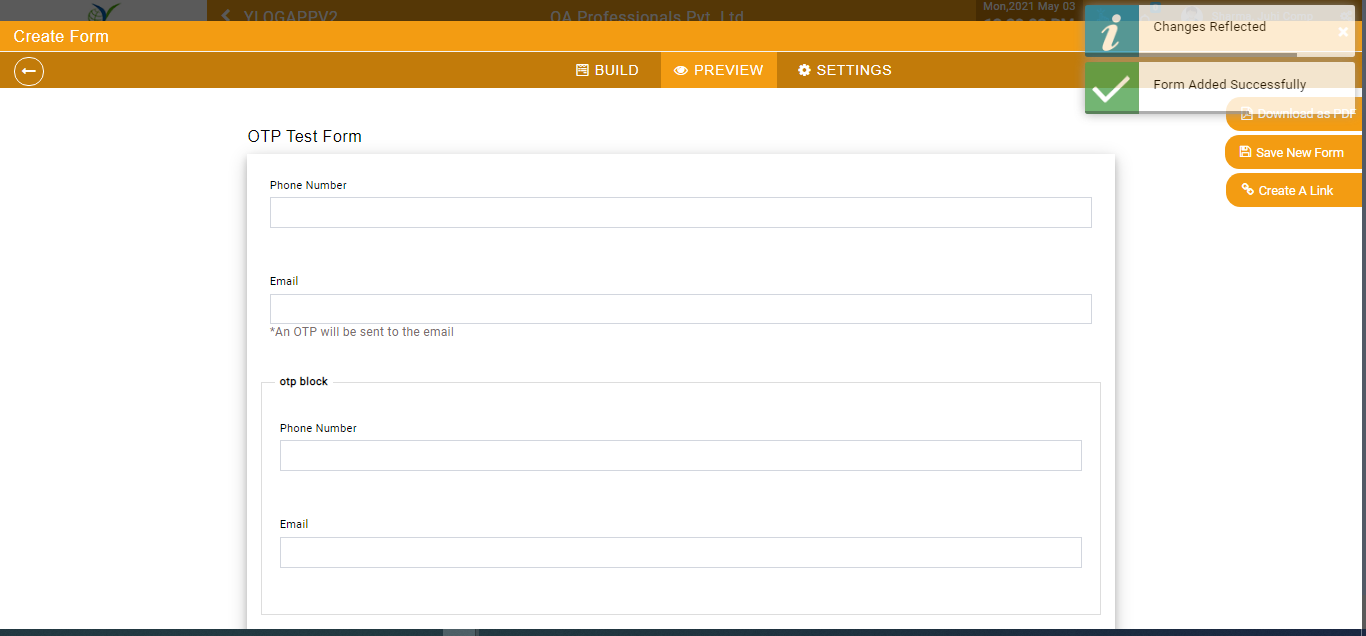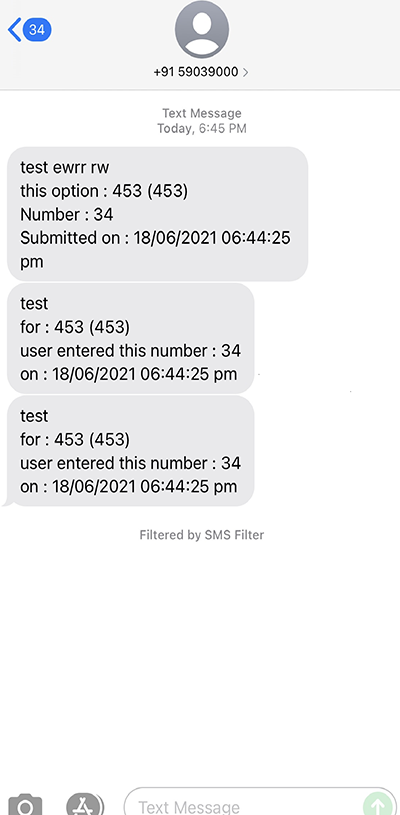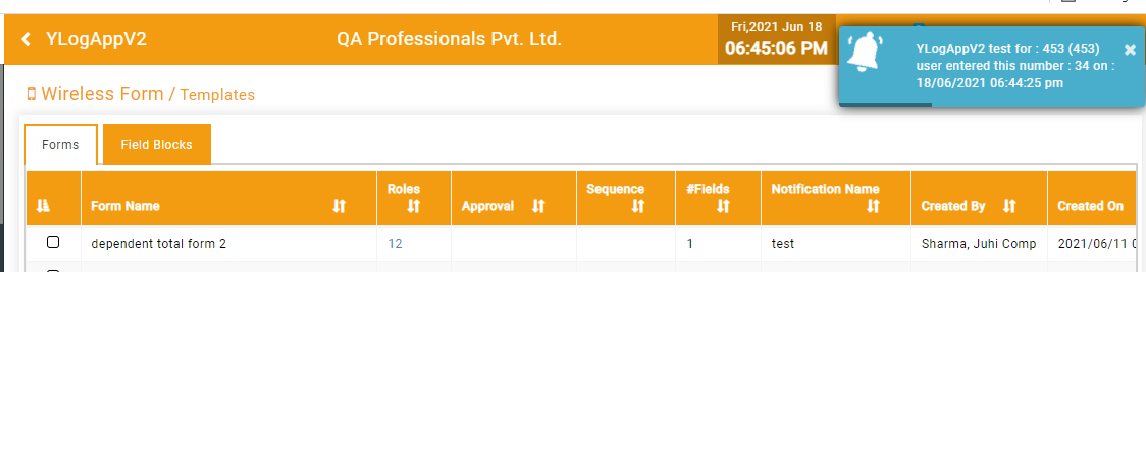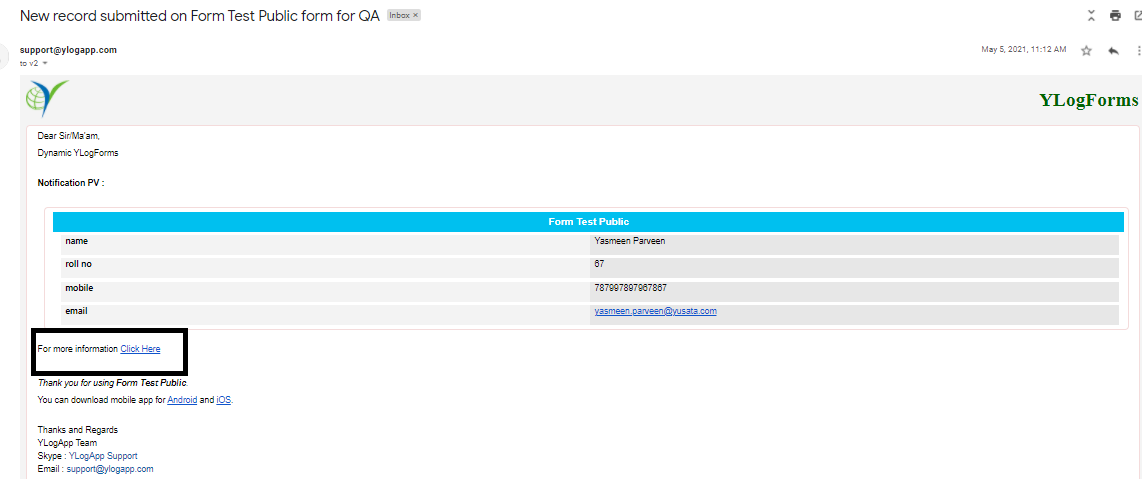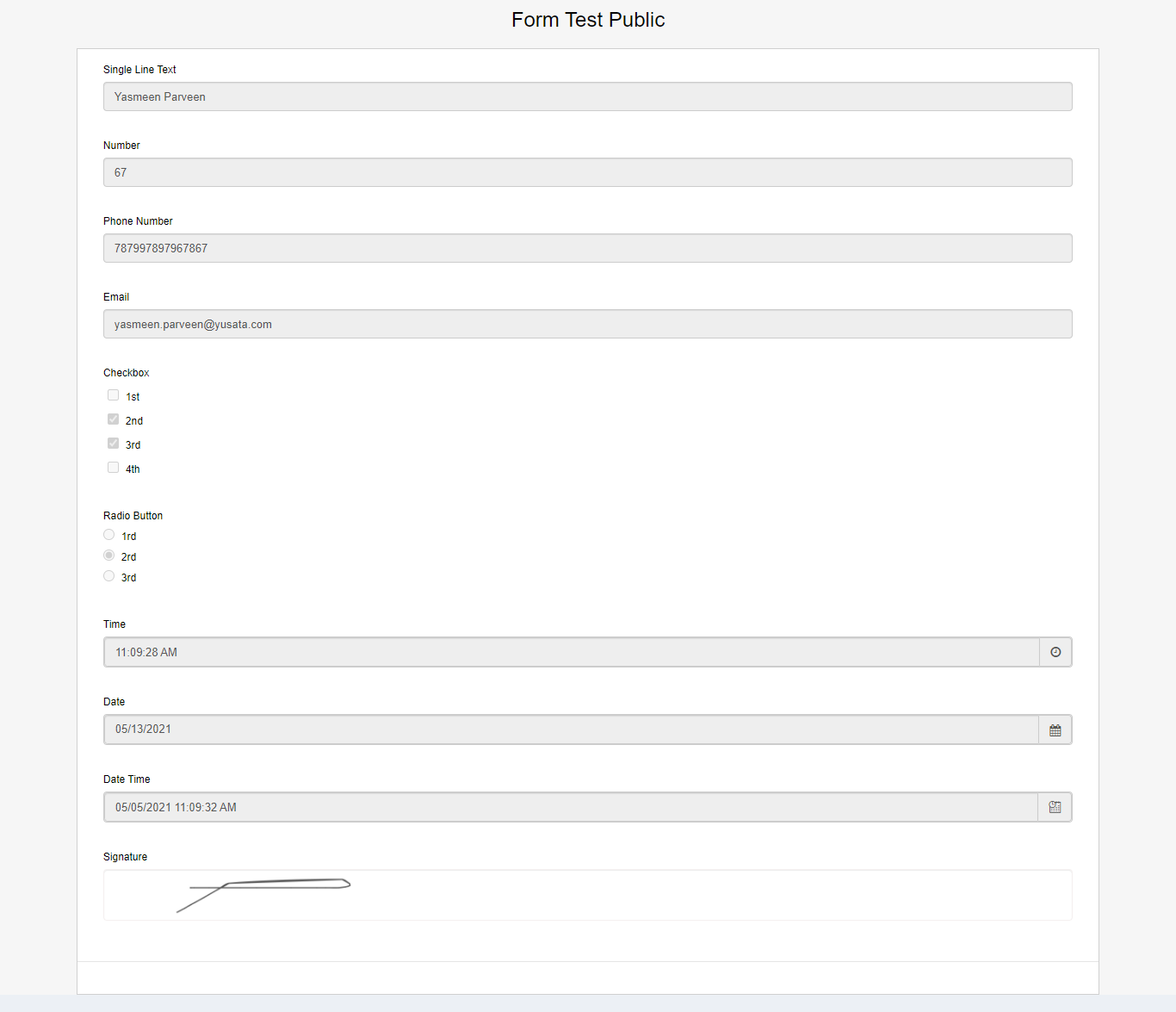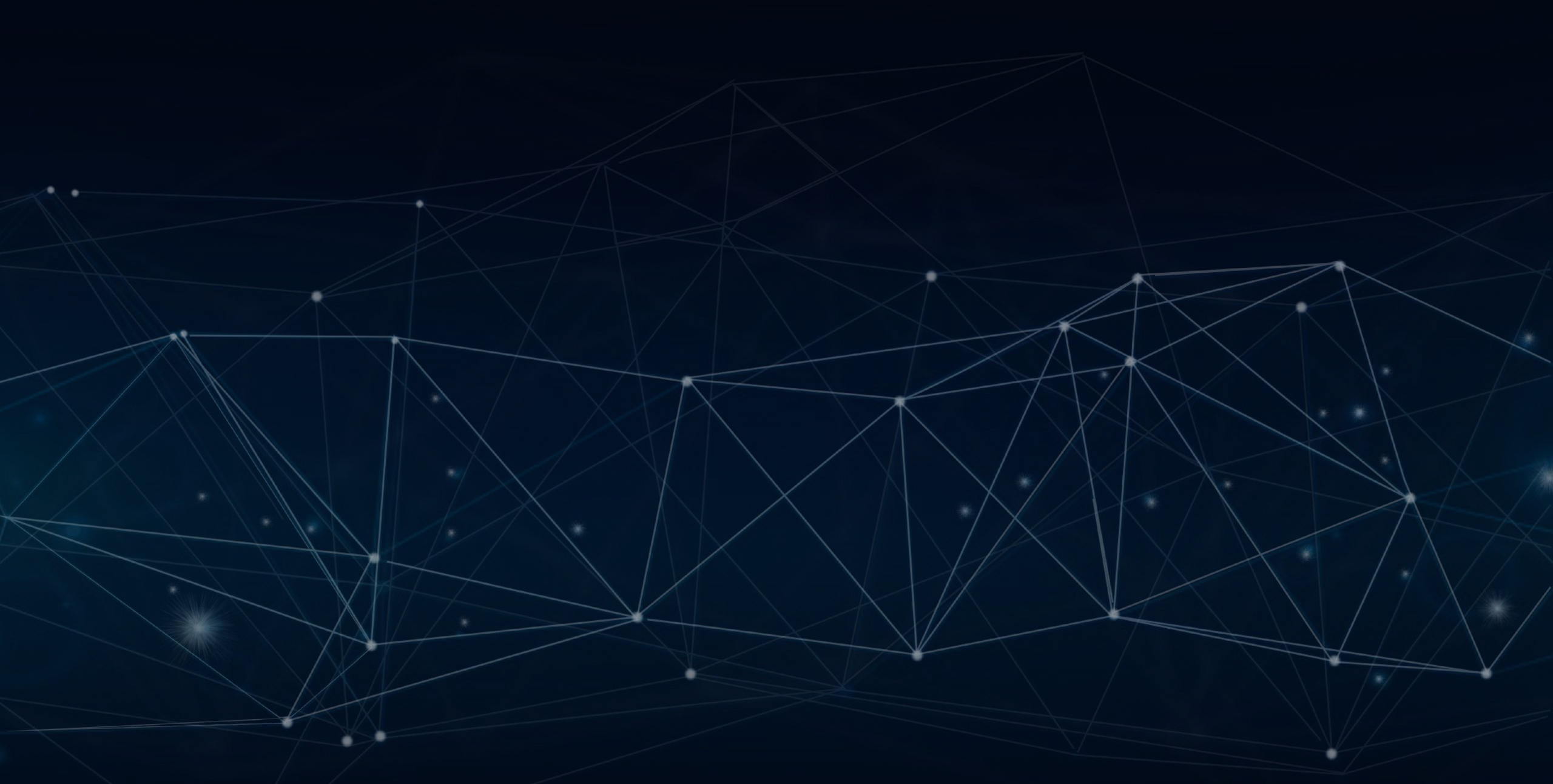
YLogForms
Form Notifications6th May 2021
On YLogForms we have a mechanism to configure notifications, and in the configured notification we are providing a click here link, by clicking that link user is able to check his submitted data.
Objectives and Steps
Users can have the option to get notified for the form submission.
Steps to enable setting for notifications on Forms
• Login to the portal with the user who has rights to create templates
• Create a new form or enable setting on already created form
• Select the form from the list
• Click on the bell icon button
• Schedule the notification settings
• Enter notification name
• Select email /phone/ push notification
• Select Send Notification to options Logged In User/ Non-Logged in User
• Add Notification Format Text message
• Select the fields to create the format
• Final message will be visible on the textarea FINAL(user can edit the default message format create by clicking on Edit Message)
• Click on Next button
• Select the user to whom the notification will be sent email/sms/push notification(PN).
• Create the alert message by selecting the fields and message(user can edit the message by clicking on edit message check box).
• Click on the Submit button.
Select the form form creating notification
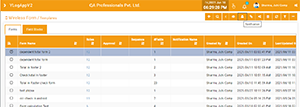
Create Schedule
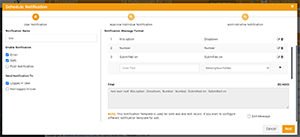
Contact Binding
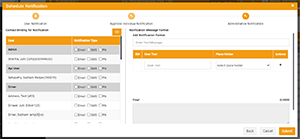
Selected Users
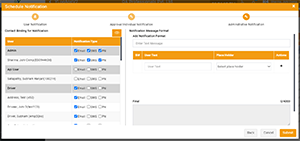
Steps to create Form Template
Create Forms/Templates
• Login to the portal with user who can create the Form Templates
• Click on the side menu
• Select and click on the menu option - Wireless Forms
• Select and click on the sub menu option - Templates
• Create Groups (if Required)
• Click on Forms
• Click on Plus icon to add the template
• User should have a popup enabled on the screen “Create Form”
Form Name; Textbox field
Allowed Role (dropdown list)
Parent Menu (Under which menu the form template should be added)
Approval Flow(dropdown list)
Sequence (dropdown list)
• Plus icon button to submit the block name “Create New Form”
• Here then user should be redirected to the next screen on the popup view
Build
Preview
Settings
Form Elements
• Drag field to the body
• Form Properties as the field has been dragged to the center of the screen on popup
• Click on Preview to save and complete the block to be saved in the Form list.
• Click on the SAVE button
• The form should get added in the list of forms
• Then user should be redirected to the Settings tab
Quick Share
• Here user can created the public link
• Here user can create the embedded link
• Here users can share the form to the specific contacts by inviting the same after selecting the contact from the list.
Thank You Page
Here users can create the thank you page or settings that should be performed after form submission.
Create Template
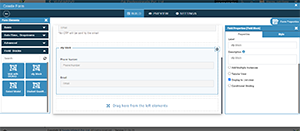
Drag Fields
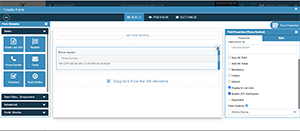
Save Form
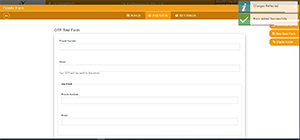
Verify the User receives the notifications
Create Forms/Templates
• Submit the form
• User receives the Push Notification/ Email and Message
• In email user will have a linked text
• Click on the link
• Users will be redirected to the view page of the submitted forms.
SMS Received
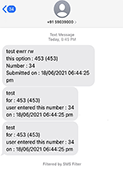
Push Notification Received
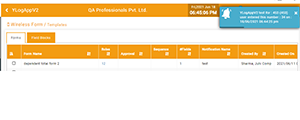
Email Received
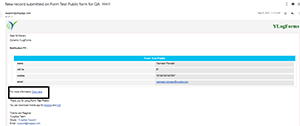
Full Form View after clicking on Click Here in email